.webp&w=3840&q=75)
When converting a Word document to PDF, you might have come across some common frustrations. It can be a real headache when you lose important formatting or deal with oversized files after conversion. So, many users do not get the expected result while converting. Images might shift, fonts may change, and the document size can become too large to email.
The process doesn’t have to be this complicated. In this guide, we’ll explore the best methods to convert without losing any of your formatting. We’ll also highlight tools that make the conversion process quick and easy, helping you avoid the pitfalls that often come with file size limits and document formatting errors. Let’s make your Word to PDF conversion as smooth as possible.
Converting a Word document to a PDF is a simple process, but there are several methods to choose from. Each method has its own advantages, depending on your needs. Let’s explore the most common ways to convert, including step-by-step guides, tips, and things to keep in mind.
.webp&w=3840&q=75)
The simplest and most straightforward way to convert is by using Microsoft Word itself. This built-in feature requires no extra software or tools, making it ideal for quick conversions.
1. Open your Word document that you want to convert.
2. Click on File in the top left corner.

3. Select Save As from the options.

4. Choose the location where you want to save the PDF.

5. In the “Save as type” dropdown, select PDF.

6. Hit Save, and your Word document will be saved as a PDF.

This method is fast and easy, but it may not always preserve complex formatting. If your Word document contains intricate layouts, special fonts, or high-quality images, the formatting might change when converting.
Pro Tip: If you want to ensure the highest quality PDF, choose the “Standard (publishing online and printing)” option in the "Save As" settings. This setting will help preserve images and fonts more effectively.
If you don’t have Microsoft Word or want an easy online solution, free online converters are a great option. Websites like Canva and iLovePDF offer simple tools for converting Word files to PDFs.
Note: This method is ideal for users without Microsoft Word or when you need to convert files on the go. However, free converters may have restrictions on file size or may take a longer time to process large documents.
Pro Tip: Many online converters, such as iLovePDF, offer batch conversion features, allowing you to convert multiple files at once. This can save time if you need to convert several documents. You can also download the desktop version of iLovePDF for your convenience.
For Mac users, if you don’t have Microsoft Word installed, you can still convert a Word document to PDF using the built-in Pages app or Preview.
Note: Mac users who don’t have Microsoft Word can use Pages to convert to PDF. However, be aware that this method might cause some formatting issues, particularly with complex documents.
Pro Tip: For better formatting preservation, consider using third-party tools like Adobe Acrobat Pro if your Word document is highly complex or includes advanced layouts.
Adobe Acrobat Pro provides powerful tools for converting Word to PDF, along with advanced features for handling PDFs, such as encryption, digital signatures, and password protection. This is a great option for professional use.
Note: Adobe Acrobat Pro offers far more control than other methods, especially for professionals who need to secure documents or customise the output. However, it comes at a cost, making it less accessible for casual users.
Pro Tip: For users converting confidential documents, Adobe Acrobat Pro provides the highest level of document security, including features like password protection and encryption.
Google Docs offers a free and simple method for converting Word documents to PDFs, especially if you prefer cloud-based solutions.
Note: Google Docs is a free and convenient option for converting Word to PDF. However, it might struggle with advanced formatting, such as complex tables or images. It works best for basic documents.
Pro Tip: Google Docs works well for simple documents, but if your Word file contains intricate layouts, you might want to try one of the more robust methods, such as using Microsoft Word or Adobe Acrobat Pro.
Additional note: If you are looking forward to improving your expertise in other office management tools like Microsoft SharePoint, consider enrolling in a course to boost your online productivity.
Next, we will discuss common problems people usually face while converting.

When you need to share your Word document, converting it to PDF can offer a number of key benefits. Let’s explore why it’s the preferred choice for many.
One of the main reasons people convert is to maintain the original look. PDFs preserve your document’s layout, fonts, images, and tables exactly as they appear in Word. If it’s a report, a brochure, or an important contract, converting to PDF ensures that the recipient sees the document exactly as you intended.
Tip: For documents with complex formatting, using PDF conversion tools like Adobe Acrobat ensures that no details are lost in the process.
PDFs are universally compatible. They can be opened on almost any device, doesn’t matter if it’s a computer, tablet, or a smartphone. You don’t have to worry about the recipient having the same software or version of Word as you. A PDF can be opened by anyone, anywhere. Also worth mentioning, using PDF guarantees that your document will look consistent on all devices, regardless of the operating system.
For professional documents, PDFs give a polished and consistent look. When sending out resumes, business reports, or proposals, PDFs ensure your document remains neat, readable, and trustworthy. This professional format enhances your credibility and leaves a lasting impression.
PDFs can also provide an extra layer of security. You can encrypt your files, add password protection, and even sign documents digitally. This is especially useful for confidential or legal documents.
By now, you can see that PDFs offer both practical and professional benefits. In the next section we will talk about different methods of converting based on requirements. Stay tuned to discover how to address the issue.
Converting Word documents to PDF is generally a simple task, but sometimes issues arise that can leave your document looking different or even make it difficult to share. Let’s take a look at some common problems and how to solve them.
One of the most common issues when converting a Word document to PDF is that the formatting might not be preserved correctly. Fonts, images, and tables could become misaligned or even missing.
Problem: Fonts may shift, images might get misplaced, and tables could lose their structure during conversion.
Solution:
Tip: If the conversion process still doesn’t produce perfect results, use a PDF editor to fine-tune the output. This allows you to adjust misaligned elements and make sure everything appears as it should.
Side Note: If you are looking forward to improving your skills in Microsoft Planner you can opt to an online course to enhance your productivity.
Another common problem is that the converted PDF may have a large file size, which can make sharing the file difficult, especially via email.
Problem: Converting a large Word document often results in a PDF that’s too big to share easily.
Solution: Use online PDF compressors like SmallPDF or iLovePDF to reduce the file size. These tools can compress your PDF without compromising its quality.
Additional Tip: Before converting, consider adjusting the image resolution within the Word document. High-resolution images can drastically increase the size of your final PDF. Reducing the resolution before conversion can help keep the file size manageable.
Sometimes, Word documents are password-protected, preventing you from converting them directly into a PDF.
Problem: You cannot convert a password-protected Word document into a PDF unless the password is removed.
Solution: Unlock the document before conversion. Use tools like PassFab to remove the password or simply enter the password in Word to unlock the document yourself.
Additional Tip: After converting your document into a PDF, you may want to password-protect the final PDF, especially if it contains sensitive information. Tools like Adobe Acrobat or online services can help you add security to your PDF after conversion.
In the next section, the best free tools available to convert Word to PDF, so stay tuned!
When it comes to converting Word documents to PDF, there are several free tools available that can make the process quick, easy, and efficient. Below are some of the top tools you can use to convert your documents without any hassle.
iLovePDF is one of the most popular online converters, known for its user-friendly interface and powerful features.
Key Features:
Tip: For large batches of documents, iLovePDF is ideal because it speeds up the process and saves you time.
Soda PDF is versatile, offering both online and offline conversion options. It provides secure and high-quality results, making it a good choice for professionals.
Key Features:
Tip: If you frequently need to convert files offline, the Soda PDF desktop app is an excellent option.
LightPDF is a simple and free tool that’s perfect for converting Word documents from cloud storage.
Key Features:
Tip: For users who already store documents in the cloud, LightPDF makes it easy to convert them without any extra effort.
While Canva is best known for graphic design, it’s also great for converting basic Word documents to PDF with formatting and layout intact.
Key Features:
Tip: Canva works best for straightforward documents, so if your file includes basic text and images, it’s a perfect tool.
These tools offer excellent solutions for converting Word to PDF for free. Next, we’ll discuss how to tackle the challenge of converting multiple documents at once. Stay tuned!
If you have several Word documents to convert to PDF, batch conversion tools can save you a lot of time and effort. Let’s look at some easy ways to convert multiple documents at once.
iLovePDF offers a simple and efficient way to convert multiple documents at once, all from an online platform.
Steps:
This is an excellent choice for quick conversions, especially if you need to convert many files in one batch.
For more control over your files, especially when working with large volumes, Adobe Acrobat Pro is an offline solution that offers robust batch processing capabilities.
Adobe Acrobat Pro’s offline functionality ensures that you’re not dependent on internet speeds, making it ideal for users with large files.
Many batch conversion tools, including iLovePDF and Adobe Acrobat Pro, support drag-and-drop functionality. This allows you to quickly add multiple files to the conversion queue without navigating through multiple file windows. It’s great for:
With these solutions, converting multiple Word documents to PDFs is quick and easy. Next, we’ll look into some advanced PDF settings in case you need one for your tasks.
After converting your Word document to PDF, you might want to personalise the final output to suit specific needs, whether for security, quality, or presentation. Let’s explore some advanced settings to help you customise your PDF.
If your PDF contains sensitive information, adding security features is essential.
Tip: Use Adobe Acrobat Pro or Soda PDF to add encryption or watermarks easily. These tools provide simple options for securing your PDFs before sharing them.
Depending on how you plan to use your PDF, adjusting the output quality can make a big difference.
Tip: When converting, check the settings for ‘optimising for print’ or ‘web’ to make sure the PDF meets your intended use.
For full control over the final PDF, use Adobe Acrobat Pro or similar tools. These programs allow you to tweak every detail, from security settings to quality adjustments.
Why It’s Great?:
Converting Word documents to PDF is a simple process when you choose the right tools. While using Microsoft Word’s built-in features, free online converters like iLovePDF, or professional software like Adobe Acrobat, there's an option to suit your needs. With the right approach, you can easily avoid common issues like formatting errors or large file sizes.
To ensure your documents are converted seamlessly and securely, it’s crucial to use the right method for your specific needs. Don’t let small setbacks hold you back—choose the best tool and streamline your workflow.
If you’re looking forward to enriching your expertise in other office management tools, try enrolling in courses according to your need. You can also read our latest blogs covering a wide range of topics to enhance your productivity.
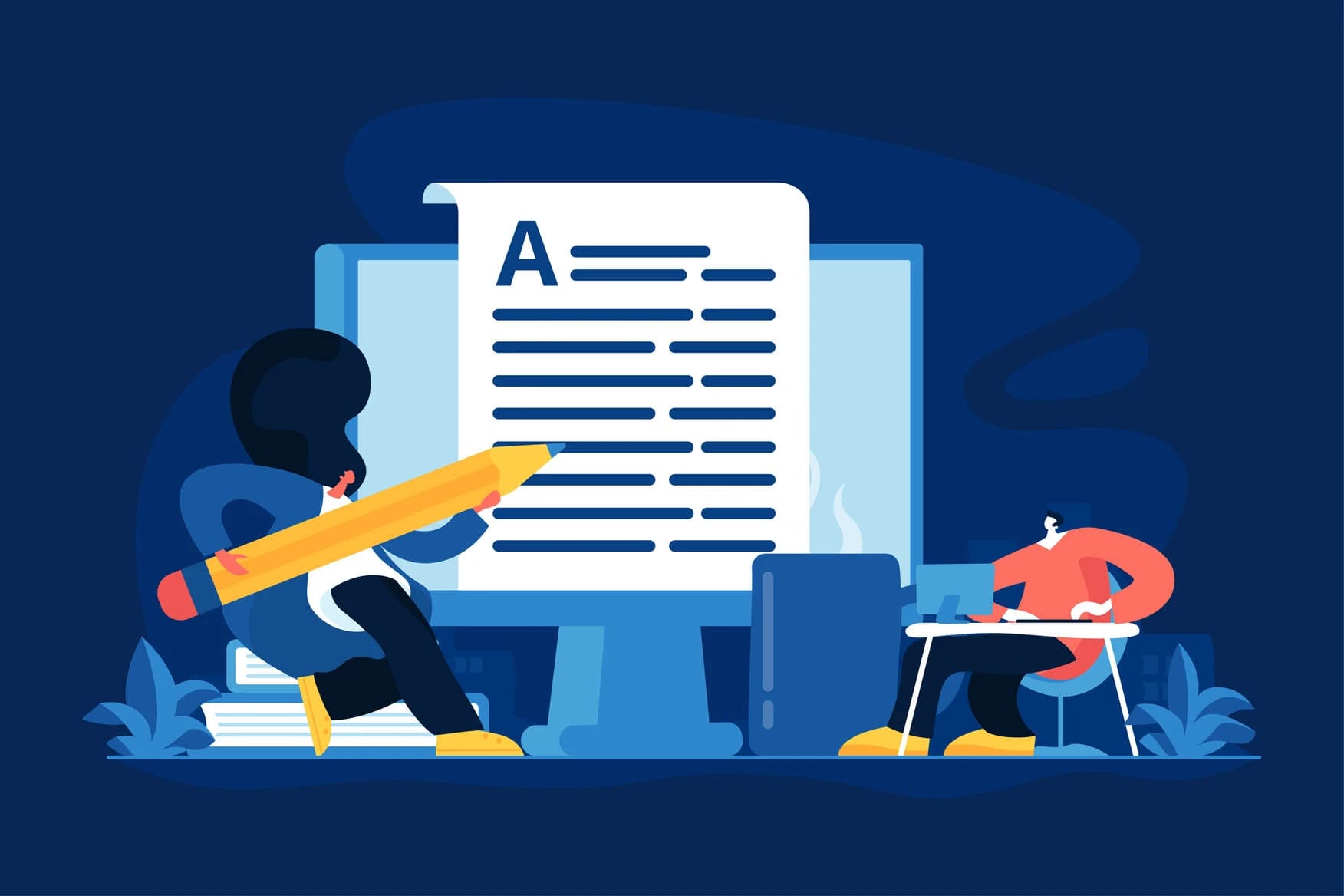
Struggling with messy Word files? Learn easy ways to fix common formatting problems in Microsoft Word and make your documents look professional.
.webp&w=3840&q=75)
Discover how to convert a Word document to PDF while fixing formatting and reducing file size. Easy methods for better document management.

May 24, 2024

November 1, 2024


December 2, 2024

October 26, 2024

October 31, 2024
