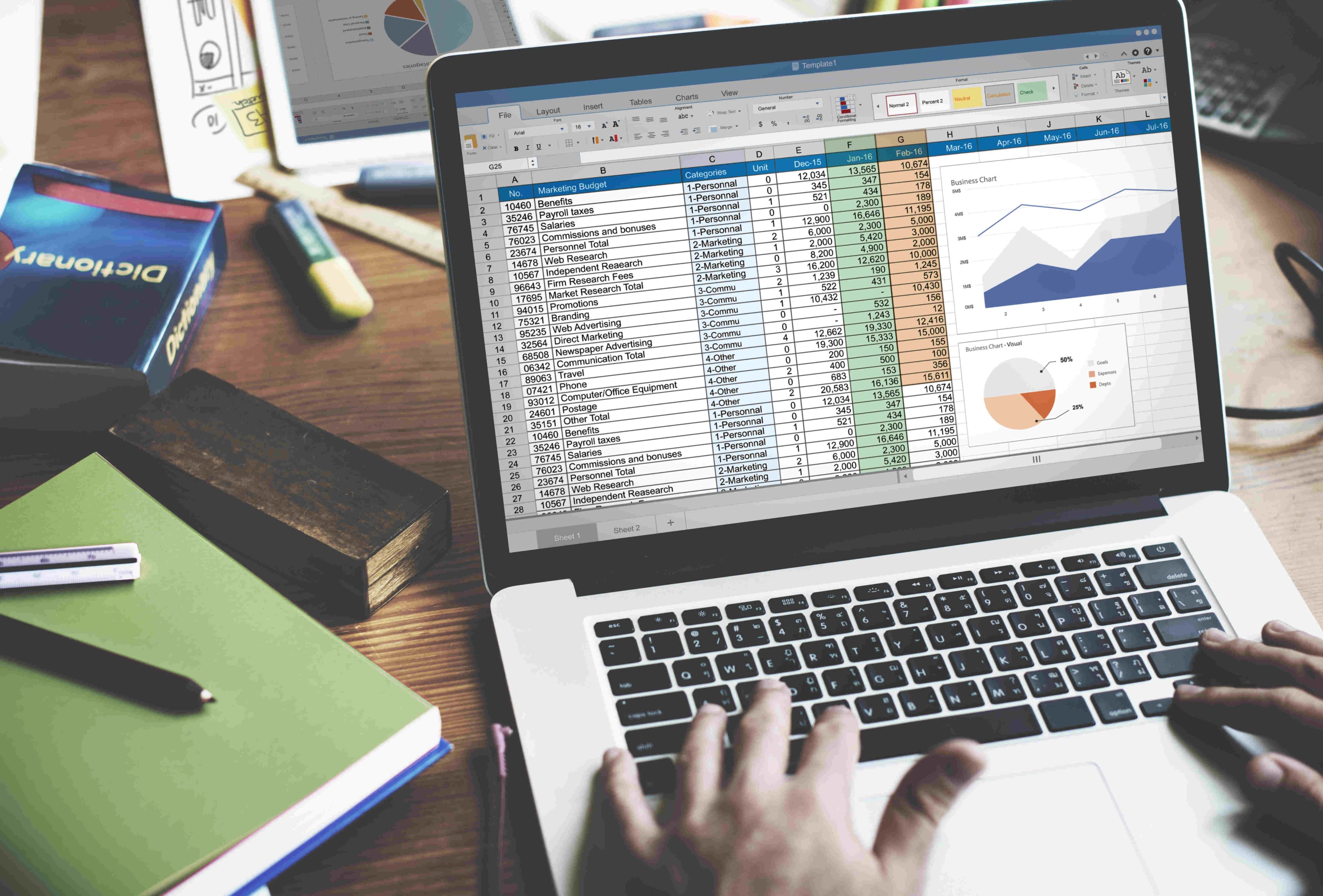
Wondering how to make your document look neat and professional? Well, formatting is easier than it seems, whether you’re writing a school assignment, an office report, or a resume. Formatting documents properly can help you save time and ensure your presentation is polished and well-designed. Sometimes, when working with a complex document, knowing how to format it properly can make the process less frustrating.
In our blog post, we’ll guide you through the essential formatting steps in Microsoft Word with simple tips to help you make your document look perfect.
There is a saying, “The first impression is the last impression”, and the same applies to your document. No matter how well you write, if your document isn’t perfectly organised, it can negatively affect readers. They may not give your work the attention it deserves.
On the other hand, if you beautifully organise your ideas and polish your presentation, your work will stand out and demonstrate your attention to detail. It will be easier for readers to follow, and it will leave a positive impression. Plus, you’ll connect with them more effectively.
Microsoft Word has various features and tools. With these tools, you can easily make your file look professional by setting up your page to organise your content and ensuring consistency, each step builds on the last to create a polished final product. You can follow these easy steps to make your document well-formatted.
Before you start, you have to set up your page with your desired page size and margin.
In Microsoft's default settings, most documents are formatted for printing on A4 paper (8.5” × 11”). These are considered standard and printer-friendly. If you want to set this, you have to:

Next, you need to adjust your margin. For most documents, 1-inch margins work perfectly. You can write notes if necessary. You will find that in the Layout section. Here’s how to change them:

A section break will allow you to break your documents into small sections. Sometimes, you’ll want different parts to have different layouts. For example, maybe one section has two columns while another has a single column. That’s where section breaks come in handy. To add one, you have to place your cursor where you want the break.
You will find various types of section breaks there, like:

Choosing the right font can change the whole look of your documents. Stick to simple fonts like Arial, Calibri, or Times New Roman. While selecting the font, it is important to note the distinction between serif and non-serif fonts. You can change the font size for body text, use sizes between 10 and 12 points. If you want to highlight any text, you can use bold (B) or italic (I) everything in the Home Tab.

A well-organised document helps readers follow your ideas easily. Think of it like creating a roadmap for your audience.
Reading a wall of plain text can be boring. To make them interesting, add headings, subheadings, which makes it easy to skim. For example, Introduction, Main Points, and Conclusion are common headings. To add them:

Try using bullet points and numbered lists from the home tab, which will help readers find the main points easily. You will find them:

If you don’t use any break section, the headers, footers, and page numbers will be continuous throughout the document. And you can customise the section if you use a break section. This is an easy step that will make your document look professional. You can find it in the Insert tab.

Sometimes, words alone aren’t enough to get your point across. Adding pictures, graphs, tables, and a table of contents can make your document more engaging, easier to understand, and visually appealing. They are powerful tools for communication because they:
You can add a picture to your document by selecting an image from your desktop file, dragging and dropping it into the Word file, and placing it in the exact location you want. This is the easiest way to add an image, or you can insert an image by:
Select one option from the device, stock images, and online pictures. Select the picture and insert.

You will see a variety of graphs there, and you can choose what type of graph you prefer, like a pie, bar, or line chart, from the dropdown menu. Word may instantly launch Excel and create a new spreadsheet where you may enter data for your chart, based on the kind of chart or graph you select. What you have to do is:

You can design the chart, change the colour, and add chart elements from Chart Design.

You can modify shapes in the bar and shape your text style from Format.

You can add a table to your document to specify important information. You can insert the table or draw your table from the Insert tab.

Once your table is in place, you can customise it to match your document’s style:


Consistent spacing and alignment make your document look polished and professional. Too much or too little space between lines can make your document hard to read. For most documents, 1.5 line spacing works best. Here’s how to change it:

Indenting the first line of each paragraph makes your document easier to read. To do this:

To give your document a professional look, keep it simple by following the above steps. Your documents in Microsoft Word journey don’t have to feel overwhelming. Stick to one font, minimal colour, and consistent formatting.
Before you finish, let’s make sure everything’s perfect. Go to the Review tab and click Spelling & Grammar. Word will highlight mistakes and suggest fixes. Click Change to fix them.
See, formatting in Microsoft Word isn’t as hard as you thought. You can easily make any document look amazing by following these steps: setting up your page, picking the right font, organising your content, and keeping things consistent. If you want to make all your documents professional, whether you’re a beginner or need a refresher, practice these tips, and you will see the changes within a few days.
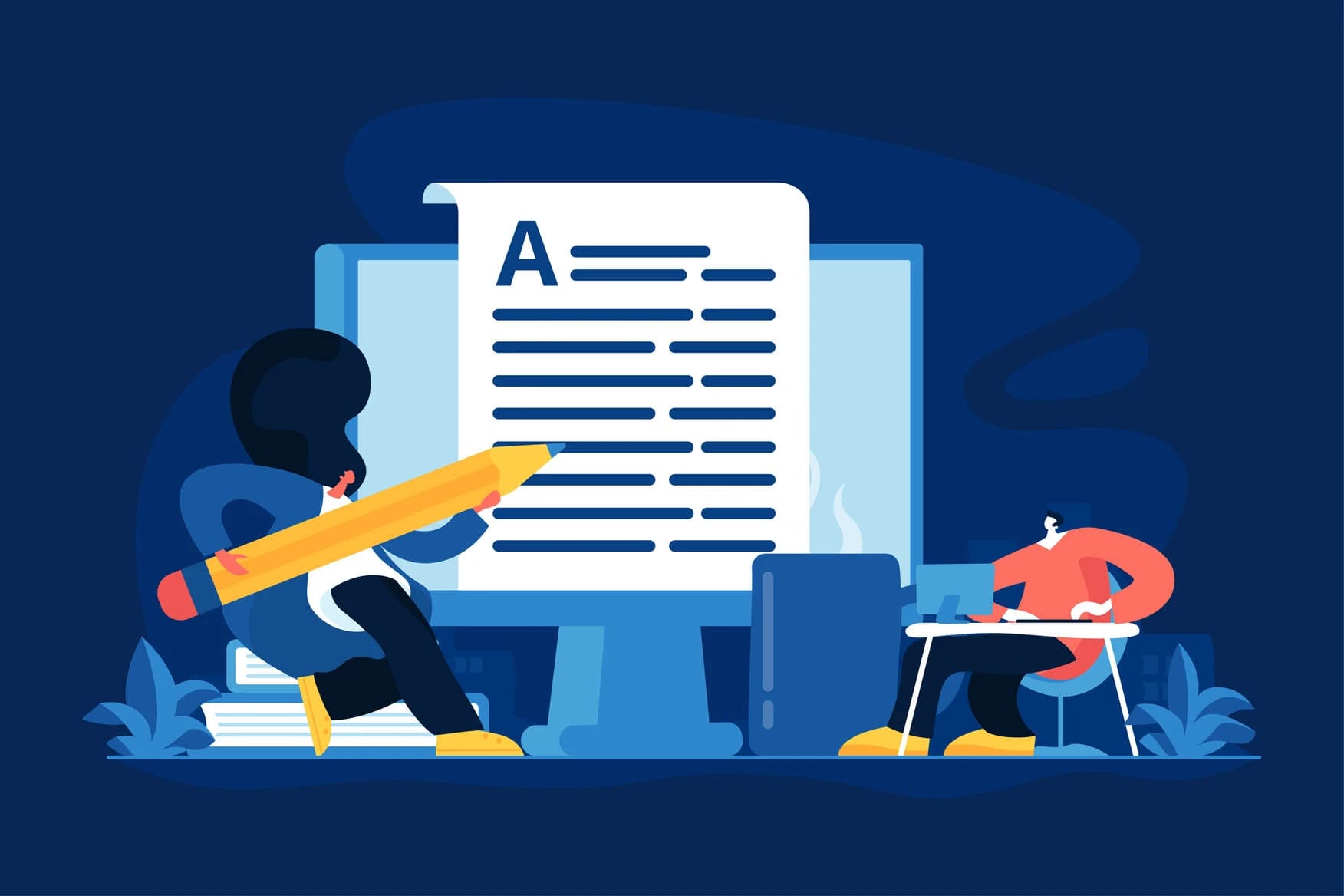
Struggling with messy Word files? Learn easy ways to fix common formatting problems in Microsoft Word and make your documents look professional.

Looking for the right tools to run your business? See how Microsoft 365 helps small businesses stay organised, work better together, and grow faster.
.webp&w=3840&q=75)
Don't know how to put a Word document in PowerPoint? Insert a document into PowerPoint as text, an object, or a linked file with step-by-step methods.

May 24, 2024

November 1, 2024


December 2, 2024

October 26, 2024

October 31, 2024
