
Does your PowerPoint presentation look cramped or misaligned? Well, this is a major issue that can make your work appear dull and hard to read especially if the spacing isn’t just right. Adjusting line spacing, paragraph spacing, or bullet point spacing can be a challenge if you don’t have a few techniques in your arsenal.
So, to put you at ease, we have created a guide on how to easily adjust the spacing in PowerPoint. You’ll discover simple steps to make your slides look well-organised, polished, and much easier to read. So, let’s get started!
To make your slides more readable and professional, it’s important to understand some key spacing terms.
Line spacing is the amount of vertical space between lines of text. It affects how easily the audience can read your slide. Too little space can make the text look crowded, while too much can make it seem disconnected. Finding the right line spacing is key to readability.
While line spacing controls the space between lines within the same paragraph, paragraph spacing controls the space between two separate paragraphs. These are often confused, but both are essential for a neat and clear slide layout.
Indentation adds space at the beginning of a line or paragraph. It helps visually organise your content, making it easier for your audience to follow.
Tip: Use indentation to create structure but avoid over-indenting, as this can make your slide look uneven.
Character spacing, or kerning, refers to the space between individual characters. Small adjustments can make your text appear cleaner and more balanced, especially in titles or large text.
Tip: Experiment with kerning for titles to make them stand out more attractively.
Now, let’s see why adjusting spacing in PowerPoint is important.
Spacing isn't just about aesthetics—it's essential for clarity and professionalism in your PowerPoint presentations. Let's look at why it matters.
Proper spacing makes your text easier to read, especially for those sitting at the back of the room. When text is too close together, it can appear cramped, causing your audience to struggle while reading.
Tip: For text-heavy slides, use 1.5 or double line spacing to improve readability.
Too much or too little space between text and images can make your slides feel cluttered or chaotic. Well-managed spacing helps distribute content evenly, making your slides look clean and organised. It also enhances readability, improves visual flow, and reinforces a professional tone. Next, we will be showing you step-by-step guide to change your line spacing in Microsoft PowerPoint.
Getting your line spacing right is an important step in making your slides more readable and visually appealing. Here’s how to do it in PowerPoint:
The easiest way to adjust line spacing is using the Home tab. Follow these steps:



This method is perfect for quick adjustments when you need something simple and effective.
Tip: Use 1.5 spacing for body text to improve readability. For headings, single spacing (1.0) is often more suitable.
For more control over your line spacing, the Paragraph dialog box is your go-to tool. Here’s how to use it:



This method gives you more precise control over spacing, especially for large chunks of text.
Let’s look at some pro tips to enhance your spacing:
Bullet points vs. body text: Bullet points benefit from slightly tighter spacing (e.g., 1.0 or 1.15), while body text looks best with more breathing room (e.g., 1.5 or 2.0).
Font size matters: Larger fonts may require slightly more line spacing to ensure readability. Experiment with settings to find the right balance.
Now let’s move on to how to fine-tune paragraph spacing for a perfectly structured presentation.
Paragraph spacing is an essential aspect of slide design that ensures your content is organised and easy to follow. It refers to the space between two separate paragraphs. It’s used to distinguish different ideas, sections, or points within a slide, helping the audience to grasp your message more easily.
Tip: Paragraph spacing is especially useful when you have multiple points or bullet points on a slide.
To adjust paragraph spacing in PowerPoint:


Tip: A spacing of 6pt or 12pt between paragraphs works well for most slides. Experiment with these settings to see what looks best for your content.
Using space above and below paragraphs effectively can make your slides feel less cluttered. You can use Before spacing to add space above a paragraph and After spacing to create a gap below.
Tip: Be mindful of how much space you add. Too much space can break the flow of your content, while too little can make your slide feel crowded.
Next, we will discuss how to manage bullet point spacing for an even more organised presentation.
Bullet points are a great way to break up information and make your slides easier to digest. However, adjusting their spacing and alignment is key to ensuring they look organised and professional.
To adjust the space between your bullet points:



Alternatively, you can use the ruler at the top of PowerPoint to adjust the space manually (go to View and check the Ruler option).

Tip: A good range for bullet points spacing is between 6pt and 12pt, depending on how much text you have.
To maintain consistency in your bullet points, it’s important to adjust the indentation. Here’s how:



Tip: Keep your indentations uniform across all slides to ensure a neat, consistent look.
So, by mastering bullet point spacing, your slides will become more visually appealing and easier to follow. Now let’s look at how to use Slide Master for global spacing adjustments.
The Slide Master is a powerful feature in PowerPoint that allows you to control the overall layout and formatting of your slides. It ensures that changes to your presentation’s design, such as fonts, colours, and spacing, are applied consistently across all slides. This is especially useful for making global adjustments, saving you time and effort.
Here’s how to adjust spacing for all slides using the Slide Master:

Tip: You can also modify the spacing for specific layouts if needed, such as title slides or content slides.
Check out the video illustration:
<iframe width="560" height="315" src="https://www.youtube.com/embed/kHRc-3rMCg4?si=md1NID1ztf4r5IHj" title="YouTube video player" frameborder="0" allow="accelerometer; autoplay; clipboard-write; encrypted-media; gyroscope; picture-in-picture; web-share" referrerpolicy="strict-origin-when-cross-origin" allowfullscreen></iframe>

Using the Slide Master effectively will streamline your presentation design and ensure consistent formatting throughout. Next, we’ll look at some advance spacing techniques for a seamless presentation experience.
When creating professional PowerPoint slides, advanced spacing techniques like character spacing (kerning) and leading (line height) can greatly enhance your text’s visual appeal and readability. Let’s explore how these adjustments can make your slides look more polished.
Character spacing, or kerning, refers to the space between individual characters in a word. Adjusting the kerning can help balance the text and improve its overall appearance. When applied to headings or titles, it can make your text more attractive and easier to read, especially in large fonts.
Tip: Use slightly condensed spacing for bold titles and expanded spacing for elegant or artistic fonts to improve readability and design.
To adjust character spacing:



Tip: A slight adjustment of 0.5 pt can make a significant difference without altering the text too much.
Leading refers to the space between the baseline of one line of text and the baseline of the next (not to get confused with line spacing which is the vertical distance between lines of text in a paragraph). This feature is used to further tune the line spacing. Adjusting it is especially helpful for large blocks of text, like body paragraphs.
To adjust leading:


Tip: For clearer readability, aim for a 1.5 line spacing for body text.
So, by mastering these advanced techniques, your slides will appear more professional and easier to read. Now let’s look at ways to deal with spacing issues across devices and versions.
One common problem PowerPoint users face is inconsistent spacing when their presentations are viewed on different devices or versions of the software. This can happen due to:
To avoid these issues, follow these tips to ensure your spacing looks the same on all platforms:
So, by taking these steps, you can avoid spacing issues and ensure a smooth, professional presentation experience.
Now that you’ve learned how to adjust line spacing, paragraph spacing, bullet spacing, and more, you’re fully equipped to create clear, professional, and engaging PowerPoint slides. Now it’s time to put these tips into practice for best results. Also consider enrolling in a course to gain more in-depth knowledge in PowerPoint regarding layouts, shapes, designs, animations and so much more.

Want stunning slides that impress your audience? Discover the 6x6 Presentation Rule, your secret weapon for unforgettable presentations.

Boring slides kill great ideas. Use these 7 powerful PowerPoint tips to wow your audience and make your slides pop like never before.
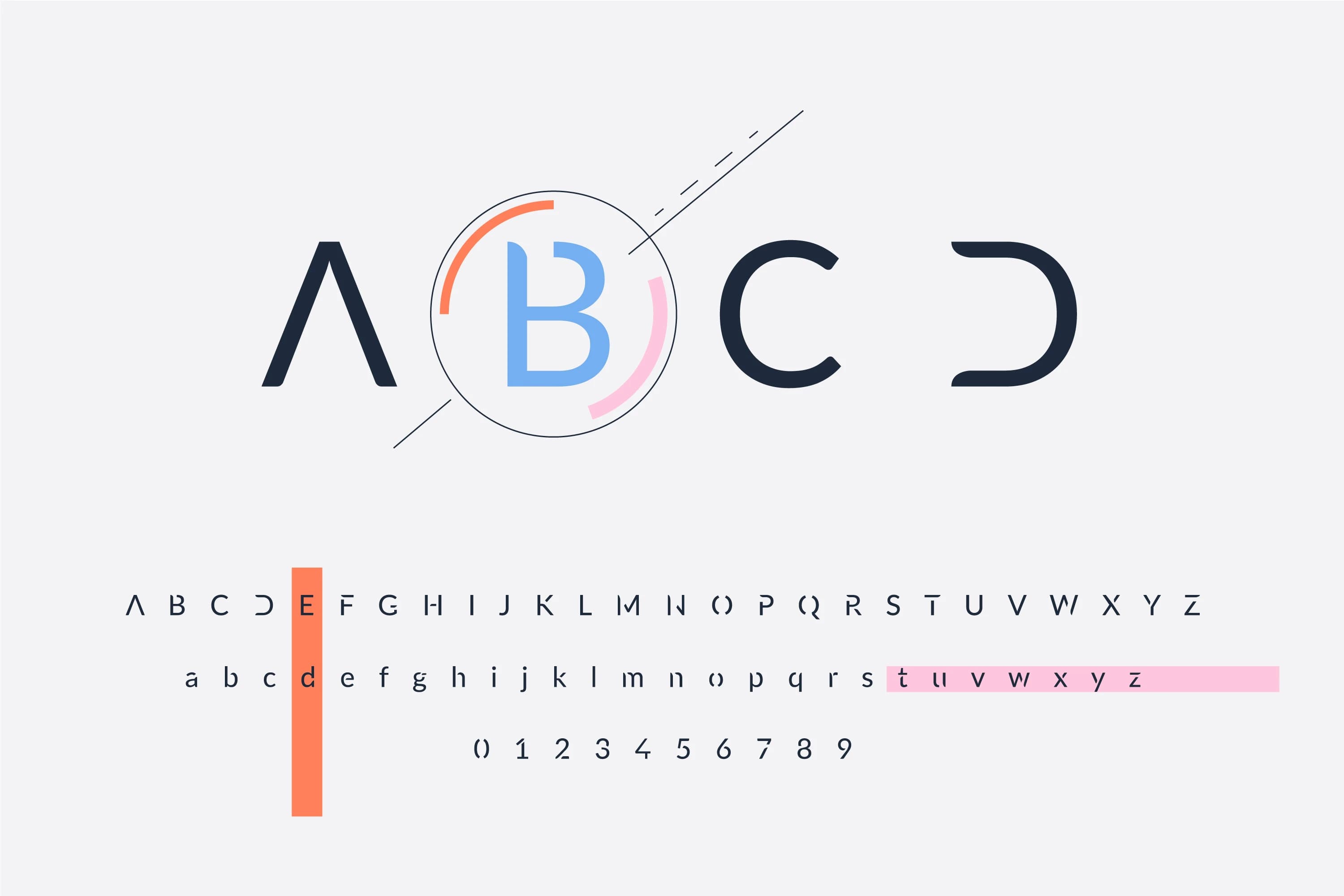
Choosing the perfect fonts and colours can make your slides look perfect and boost clarity, impact, and audience engagement in any presentation.

May 24, 2024

November 1, 2024


December 2, 2024

October 26, 2024

October 31, 2024
