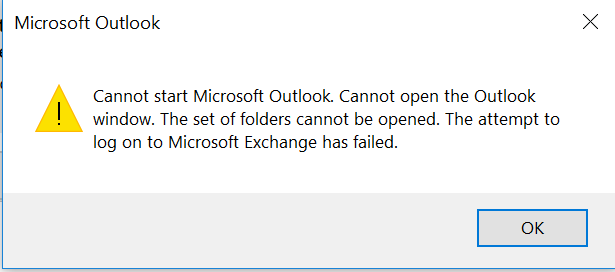Having trouble starting Microsoft Outlook? Well, it’s not really that common to have such issues with Outlook, but no need to panic.
If you have been trying to open Microsoft Outlook and have faced the following pop-up error, then this blog is for you.
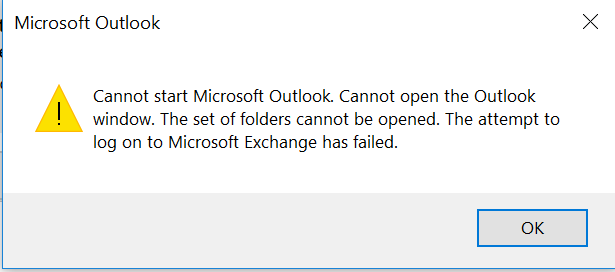
Image via Microsoft Support
Here are four fixes you can try when your Microsoft Outlook is not starting:
1. Disabling Add-ins
Sometimes, add-ins can be the source of this problem. You will have to launch Outlook in safe mode to ascertain whether that is the case.
Here are the steps you need to take to start Outlook in safe mode and fix add-in issues:
Start Outlook in Safe Mode
- Press Windows key + R to open the Run dialog box.
- In the Open field, type Outlook /safe and click OK.
- When the Choose Profile dialog box appears, select the default profile “Outlook” and click OK.
- If prompted, enter your password and select Accept.
Outlook’s working in safe mode will be indicated at the top of the window with a label there. Besides, the Outlook icon on the taskbar can show a caution symbol. If Outlook successfully launches in safe mode, your issue is likely caused by an add-in.
Disable Add-ins
If safe mode works, you’ll need to disable add-ins one by one in order to find the source. Here’s how:
- In Outlook, go to File > Options > Add-ins.
- At the bottom of the Manage section, ensure that COM Add-ins is selected, then click Go.
- Record the names of all currently selected add-ins by either writing them down or taking a screenshot.
- Clear all selected checkboxes to disable the add-ins, then click OK.
- Close Outlook by choosing File > Exit.
Restart Outlook
After disabling all add-ins, restart Outlook normally (not in safe mode) by typing Outlook in the Run dialog.
If Outlook starts without issues, one of the add-ins may be the source of the problem. To identify the problematic add-in, follow these steps:
- Enable each add-in one at a time by going to File > Options > Add-ins and selecting one checkbox at a time.
- Restart Outlook after enabling each add-in. If Outlook fails to start after enabling a specific add-in, you’ve identified a source of the error.
- Repeat this process to identify any other problematic add-ins, as multiple add-ins may be causing issues.
By following these steps, you can identify and disable any problematic add-ins that prevent Outlook from starting normally. If this didn’t work, then try out another fix from below.
2. Creating a New Profile
Your Outlook profile contains email account settings and preferences. Sometimes, this profile is corrupted, which causes problems when you try to launch Outlook. Creating a new profile and making it the default can help you identify whether the root of the issue is a corrupted profile. Here’s how to do it:
Open Control Panel
- For Windows Vista or Windows 7:
- Select Windows Start > Control Panel.
- For Windows 8, Windows 10, or Windows 11:
- Click the Windows Start button.
- Type Control Panel in the search box and select the Control Panel app.
- Note: On Windows 10 and 11, make sure the View by box in the top right is set to Category.
- For Windows 11:
Create a New Profile
- In Control Panel, choose Mail.
- In the Mail Setup – Outlook dialog box, click Show Profiles, then select Add.
- Enter a name for your new profile in the Profile Name box.
- Follow the Add Account Wizard prompts:
- On the Auto Account Setup page, enter your Name, Email Address, and Password.
- Select Next to let Outlook automatically configure the settings.
- When setup is complete, click Finish. Your new profile name will now appear in the Mail dialog box on the General tab.
Set Outlook to Use the New Profile
- In the Mail dialog box, under When starting Microsoft Outlook, use this profile, select Prompt for a profile to be used, then click OK.
- Restart Outlook.
- In the Choose Profile dialog box, select the name of the new profile you created and click OK.
If Outlook starts normally, your original profile may be corrupted.
Note: If you want to remove the corrupted profile, be sure to back up your data files first. Deleting a profile will also delete all offline cached content associated with it.
3. Repairing Outlook Data Files
Outlook keeps your contacts, tasks, emails and calender as data files. These files occasionally might get corrupted, which would cause errors. Scanning and fixing any problems in these Outlook data files can be done with the Inbox Repair Tool—also called scanpst.exe.
Using the Inbox Repair Tool
- Close Outlook to ensure the tool can access your data files.
- Find scanpst.exe on your computer. This tool is usually located in the same folder as your Outlook installation files.
- Open scanpst.exe and select the Browse button to find your Outlook data file (.pst or .ost).
- Once selected, click Start to begin scanning for errors.
- If the tool finds errors, you’ll see a prompt to repair the file. Select Repair to fix any detected issues. [Note: A backup of your data file will be created automatically during the repair process.]
- Restart Outlook to see if the issue is resolved.
Using the Inbox Repair Tool can help fix data file corruption, restoring functionality to your Outlook account.
4. Resetting Outlook Navigation Pane
The Outlook navigation pane runs on the left side of the display. It lets you run between Mail, Calendar, People, and Tasks and access your folder list. Running the /resetnavpane command helps determine whether the Navigation Pane is not working as expected.
Reset the Navigation Pane
- Close Outlook to prepare for the reset.
- Open the Run Dialog by pressing Windows + R on your keyboard.
- In the Open box, type Outlook.exe /resetnavpane and click OK.
- If you use Outlook on multiple computers, run this command on each one, as navigation pane settings are saved locally.
Running this command removes all customizations to the Navigation Pane, restoring it to its default state. This can help fix display issues or errors caused by custom settings.
If you are still unable to start Outlook, then it is best to contact Microsoft Support and explain the issue.
Related