The World's Leading Distance-Learning Provider
Flexible easy to access learning opportunities can bring a significant change in how individuals prefer to learn! It is one of the best eLearning platforms offering diverse courses for distance learning and skill development. As one of the top eLearning and development providers, explore our interactive courses tailored to your needs. Sikkhon can offer you to enjoy the beauty of eLearning!
Join UsMS PowerPoint Full Course (Bangla)
This comprehensive free PowerPoint tutorial offers step-by-step video lessons to help you master Microsoft PowerPoint, from basic functions to advanced design techniques. Perfect for all skill levels, it equips you to create professional presentations with ease.
Advanced Adobe Illustrator (Bangla)
Master Adobe Illustrator with our comprehensive course, covering advanced vector design techniques for digital and print. Learn industry-standard skills through hands-on activities and expert guidance!
Learn At Your Own Pace
Popular Distance Learning Courses On Sikkhon
Explore all of our courses and pick your suitable ones to enroll and start learning with us! We ensure that you will never regret it!
Master UX/UI Foundation
Master UX/UI Foundation is a beginner-friendly course that teaches you the fundamentals of UX & UI design, from design principles to hands-on Figma practice, helping you create user-friendly digital experiences.
Learn NinjaScript Programming for NinjaTrader 8 (Expert)
The Expert Level course teaches advanced NinjaTrader 8 programming for complex strategies, indicators, and AddOns. Gain professional-level skills with free access to Beginner and Advanced Levels, all through 4 months of self-paced learning.
Learn NinjaScript Programming for NinjaTrader 8 (Advanced)
The Advanced Level course builds on the Beginner Level, focusing on practical NinjaScript programming for custom strategies and indicators. Gain the skills to program independently with self-paced online training and full access for 4 months.
Learn NinjaScript Programming for NinjaTrader 8 (Beginner)
Master NinjaScript programming from scratch with our structured, step-by-step training designed for beginners. Learn how to develop custom indicators and trading strategies in just 4 months, even without prior coding experience. Gain lifetime access to recorded lessons and additional learning resources after each session—all for a one-time price, with no subscriptions required.
Microsoft Office 365 – SharePoint Online (Full Course)
Getting Started with SharePoint Online is a hands-on course that teaches you to navigate, manage content, and collaborate effectively using Microsoft’s platform. Master site customisation, data organisation, and productivity tools in this expert-led class.
Mastering SharePoint Team Sites for Collaboration and Productivity
Master SharePoint team sites to enhance collaboration, streamline communication, and boost productivity. Learn to create, customize, and manage sites, organize content, and leverage advanced features for optimal team performance.
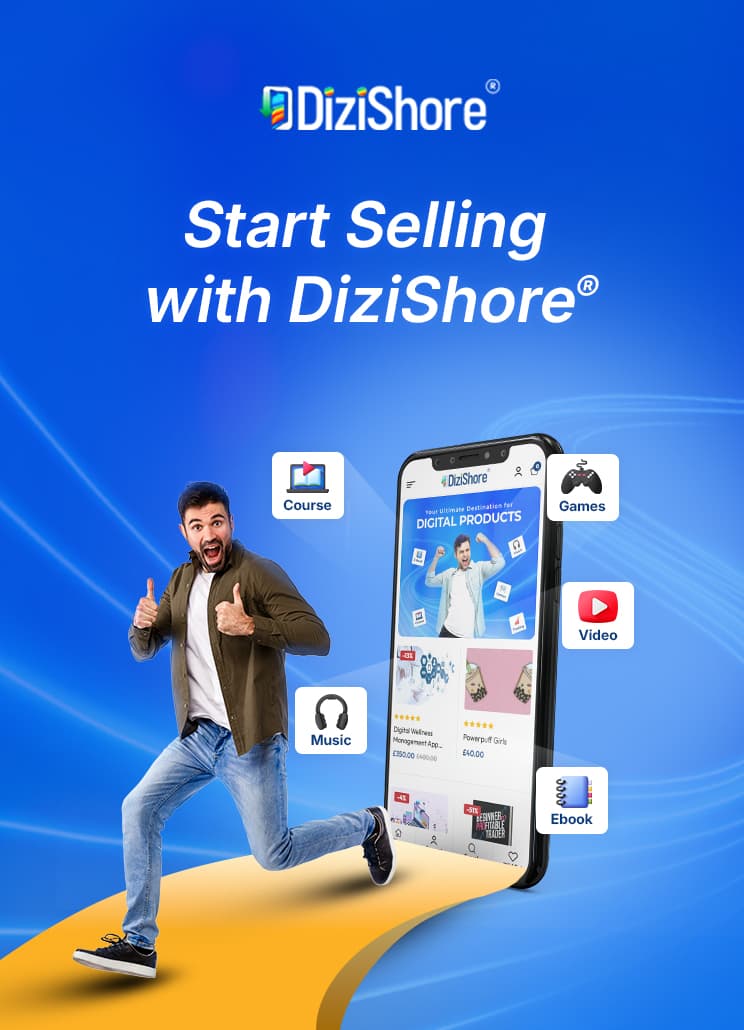
Microsoft Bookings Full Course
Learn to optimize appointment scheduling and enhance customer experiences with Microsoft Bookings. This course covers profile setup, appointment management, and tool integrations to boost efficiency and organization.
Microsoft Forms Full Course
Master Microsoft Forms to create interactive surveys, quizzes, and polls with ease. Learn to design dynamic forms, analyze data, and share insights for effective decision-making and feedback collection.
Get the most dedicated consultation for your life-changing course. Earn a
certification for your effort and passion Join Free Now.
News and Blogs
Our Latest Publications
We always give extra care to our student's skills improvements and feel excited to share our latest research and learnings!

How to Use the Pass or Fail Formula in Excel: A Simple Guide for Beginners
Struggling with Excel? Learn the Pass or Fail formula in minutes. A simple beginner’s guide to check scores, grades, and results fast.

Excel SEARCH Formula: Complete Guide to Text Search Functions
The SEARCH function in Excel is a must-have in text analysis and data manipulation. It is case-insensitive, supports wildcards, and is flexible.

Free Tools to Increase Your Website Speed
Speed up your site for free! Try these tools to load faster, keep visitors happy, and rank higher.
Learn At Your Own Pace
Popular Categories
Explore all of our courses and pick your suitable ones to enroll and start learning with us! We ensure that you will never regret it!
Unlock Your Potential for Free
Best eLearning Courses for Skill Development
Explore all of our courses and pick your suitable ones to enroll and start learning with us! We ensure that you will never regret it!
MS PowerPoint Full Course (Bangla)
This comprehensive free PowerPoint tutorial offers step-by-step video lessons to help you master Microsoft PowerPoint, from basic functions to advanced design techniques. Perfect for all skill levels, it equips you to create professional presentations with ease.
Microsoft Word Full Course (Bangla)
Master document creation with our easy-to-follow, free Microsoft Word course. From basics to advanced design techniques, our 20 video lessons will help you create professional documents with ease. No prior experience needed.
Gmail Professional Course (Bangla)
Master Gmail with our Professional Gmail Tutorial Course! Learn to set up, secure, and manage your Gmail efficiently while integrating it with other Google tools. Perfect for beginners and professionals looking to enhance their email communication skills.
Photoshop CS6 Essentials Training (Bangla)
This free Adobe Photoshop CS6 course is designed for beginners and covers all essential skills through 26 comprehensive video tutorials. The course teaches fundamental tools like cropping and resizing, advanced techniques for background removal and color adjustments, and creative applications including text effects and brush tools. Key benefits include: Beginner-friendly instruction with no prior experience needed Practical skills for photo editing and design Comprehensive coverage of essential Photoshop features and tools Step-by-step learning approach Students will master layers, selection tools, color adjustments, and text manipulation, providing a solid foundation for digital art and design projects. The course serves as an excellent starting point for anyone looking to develop their creative skills with Photoshop.
Microsoft Outlook Course Online (Bangla)
# Microsoft Outlook Course Overview This comprehensive online Microsoft Outlook course teaches users how to efficiently organize and manage their emails through a complete program that integrates email, calendar, and file management functions. The free training focuses on helping participants leverage Outlook's powerful features to enhance their email management capabilities and boost overall productivity. The curriculum delivers quality learning experiences covering all essential aspects of Microsoft Outlook, from basic operations to advanced techniques. Participants learn practical skills including how to configure webmail using POP3 and IMAP ports, implement strategies to prevent automatic email deletion, and create professional custom email signatures. Structured as four detailed video lessons, the course guides users through the fundamentals of creating and saving emails, the technical process of setting up email accounts with proper configurations, effective inbox management strategies, and personalization techniques for professional communication. The step-by-step approach ensures learners can comfortably progress from basic concepts to more advanced applications. Designed to accommodate all proficiency levels, the course offers valuable insights for both beginners and experienced users looking to enhance their Outlook capabilities. It serves as an excellent foundation that complements other free online courses available on the platform for those seeking to expand their digital skills further.
Get the most dedicated consultation for your life-changing course. Earn a
certification for your effort and passion Join Free Now.
Get rewarded
Become an instructor today
Join one of the world's largest online learning marketplaces.
Join other Students
Get offers/Discounts
Subscribe our newsletter & get latest news and update!






















